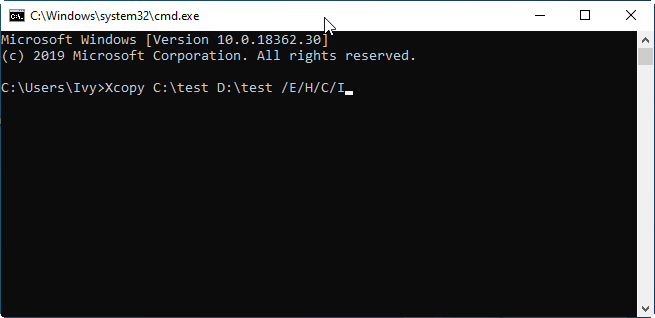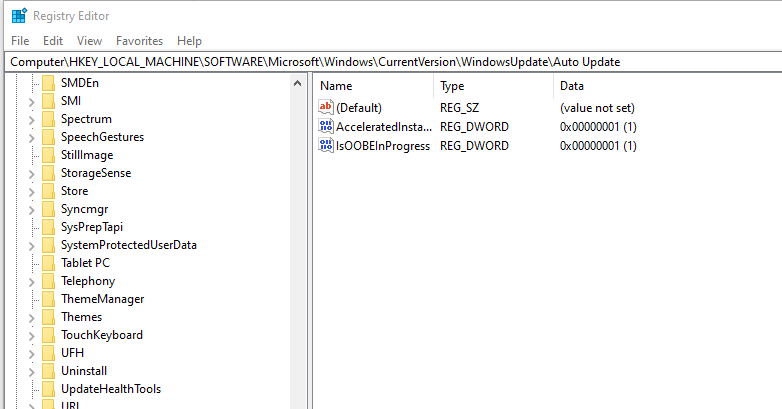Can't create a Teams Meeting in Outlook because the Teams Meeting add-in has become disabled
Fix the issue manually
If you’d like to perform the checks and make the fixes manually, do the following:
If the users are running Windows 10, install the Update for Universal C Runtime in Windows. This update is required for the Teams Meeting add-in to work.
Verify that the users have the Teams desktop client installed. The meeting add-in can’t be installed when using only the Teams web client.
Verify that the users are running Outlook 2013 or later.
Verify that all available updates for the Outlook desktop client have been applied.
Exit Outlook.
Exit Teams.
Run one of the following commands that’s appropriate for your Office installation to re-register Microsoft.Teams.AddinLoader.dll:
64 Bit Office:
%SystemRoot%\System32\regsvr32.exe /n /i:user %LocalAppData%\Microsoft\TeamsMeetingAddin\1.0.18012.2\x64\Microsoft.Teams.AddinLoader.dll32 Bit Office:
%SystemRoot%\SysWOW64\regsvr32.exe /n /i:user %LocalAppData%\Microsoft\TeamsMeetingAddin\1.0.18012.2\x86\Microsoft.Teams.AddinLoader.dll
Note There might be multiple folders with the same version number under \TeamsMeetingAddin. Select the folder with the highest build number.
Restart the Teams desktop client.
Sign out and then sign into the Teams desktop client.
Restart the Outlook desktop client and make sure that Outlook isn't running in admin mode.
If you still don't see the Teams Meeting add-in, make sure it's enabled in Outlook.
In Outlook, select File > Options.
In the Outlook Options dialog box, select the Add-ins tab.
Check whether Microsoft Teams Meeting Add-in for Microsoft Office is listed in the Active Application Add-ins list.
If the add-in is not listed in the list of active applications, and you see the Teams Meeting Add-in listed in the Disabled Application Add-ins list, select Manage > COM Add-ins and then select Go…
Select the checkbox next to Microsoft Teams Meeting Add-in for Microsoft Office.
Select OK on all the dialog boxes that are open and restart Outlook.
Note:- Re-installation MS teams also help.